
/cdn.vox-cdn.com/uploads/chorus_image/image/70108788/acastro_180226_0001.0.jpg)
- #Onedrive download windows 8.1 how to
- #Onedrive download windows 8.1 windows 8.1
- #Onedrive download windows 8.1 Pc
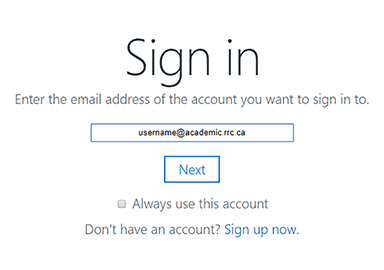
#Onedrive download windows 8.1 how to
RELATED: How to Change the Default Save Location for Office 2013 Change Your Save Location in Each Program Note that files already in the library won’t be moved to OneDrive - you’ll have to open the library and move them between folders to move them to your OneDrive storage. Repeat this process on each of your computers and the files in your OneDrive account will show up in your libraries. Files you save to the library will now automatically be saved to the folder on OneDrive and synchronized across your computers. Add that folder to the library, then select it and click Set save location. You may need to create a new folder in OneDrive for this. Click the Add button to add a new folder and select a folder in your OneDrive folder. Right-click one of the libraries and select Properties. Libraries will appear in File Explorer’s navigation pane. In File Explorer, click the View tab on the ribbon, click the Navigation pane button, and enable the Show libraries checkbox. To do this, you’ll first need to show the hidden libraries in File Explorer. You could have some files in the library saved to a local folder and some saved to your cloud storage. With some tweaking to your libraries, files you save to your Documents, Pictures, Music, or Videos libraries will be automatically saved to OneDrive. This method also allows you to split your files between OneDrive and your local storage.
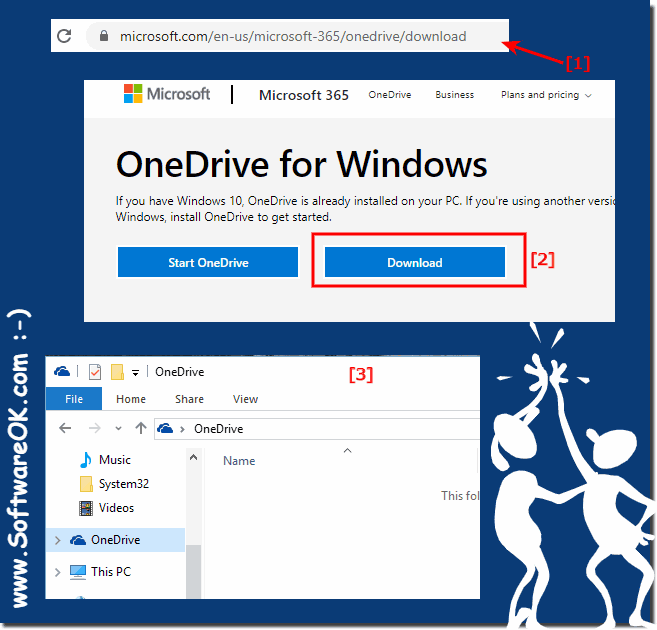
#Onedrive download windows 8.1 windows 8.1
Libraries are apparently being phased out of Windows - they’re now hidden by default in Windows 8.1 - even though many “Store apps” still depend on them. This second trick is somewhat redundant if you’ve used the above trick. RELATED: How to Bring Libraries Back on Windows 8.1 and 10's File Explorer
#Onedrive download windows 8.1 Pc
If you have other Windows 8.1 PCs, repeat this process on each of them and the user data folders under This PC will be kept in sync between your PCs and your OneDrive storage. You may want to skip some folders - for example, you probably don’t want to move your Downloads folder to OneDrive, as it’s a temporary location for downloads, and you don’t want to upload each file you download. You’ll have to repeat this process for each folder you want to move. Click the OK button and Windows will move the folder and the files in it to OneDrive. For example, below we’re moving the Documents folder under This PC to the Documents folder inside our OneDrive account. You may need to create a new folder inside OneDrive for the folder. Click the Location tab in the Properties window, click the Move button, and choose a new location for the folder inside your OneDrive account. To do this, open File Explorer and right-click one of your user data folders under This PC - the Documents folder, for example. You can’t just drag and drop the folders to your OneDrive folder, however - you have to move them in a special way. Files you save to these folders under This PC will automatically be saved to your OneDrive storage. You can move these folders to your OneDrive folder and Windows will continue to display them under This PC. By default, programs will save many files to the folders under This PC in File Explorer - that is, the Documents, Music, Pictures, and Videos folders.


 0 kommentar(er)
0 kommentar(er)
